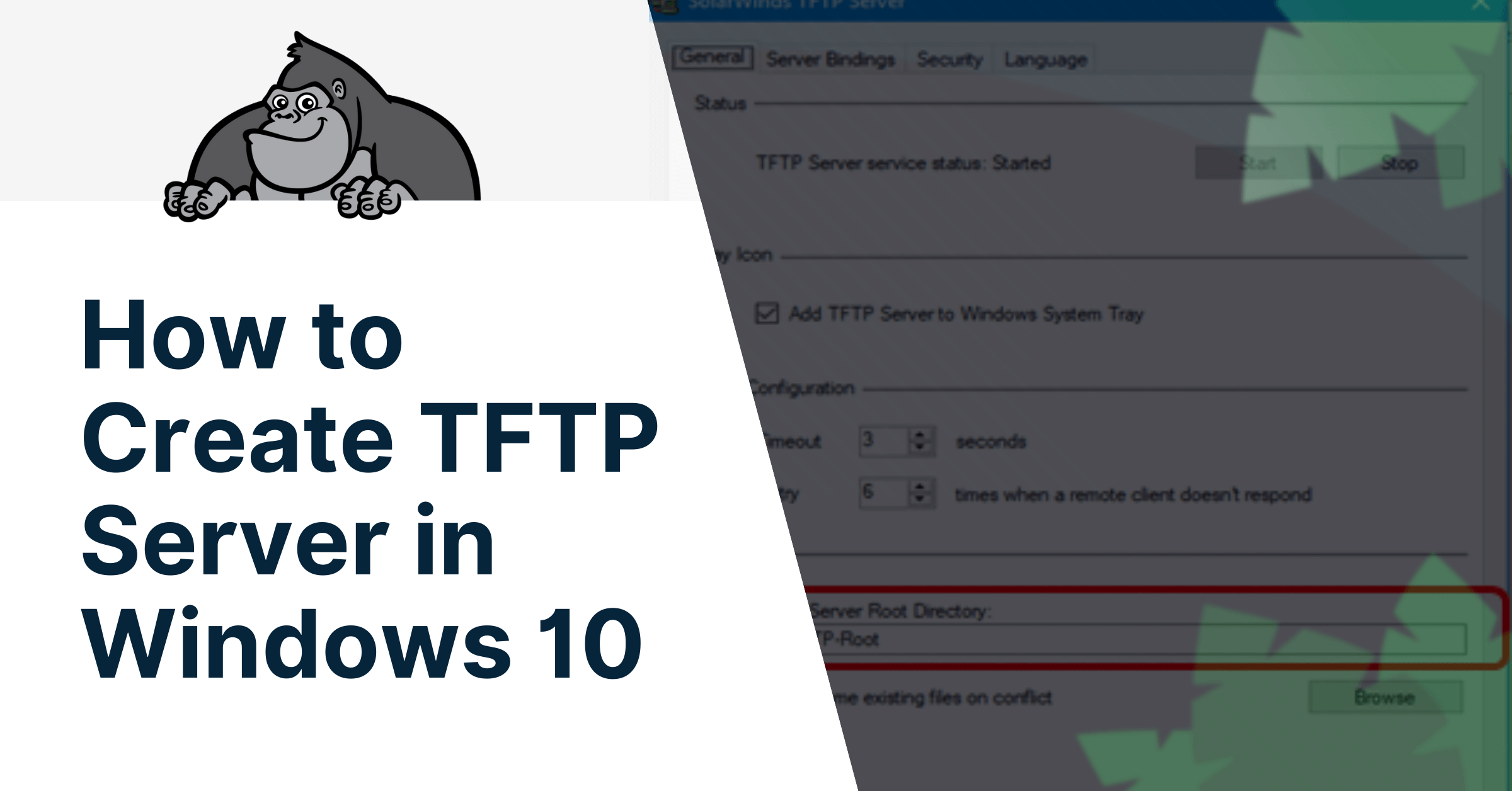
How to Create TFTP Server in Windows 10
What is TFTP?
TFTP (Trivial File Transfer Protocol) is a simple and lightweight file transfer protocol that allows clients to access files from a server, or to push files onto hosts. TFTP is a piece of software that is used to transfer small files especially in a Local Area Networks (LAN) and operates using port number 69. It is implemented on top of UDP/IP so it may be used to move files between machines on different networks implementing UDP. Although regarded as a simple form of the basic FTP (File Transfer Protocol), it is a multi-purpose protocol that can accomplish a range of diverse functions. Moreover, due to its simplicity, it can be easily implemented and only requires a small space in memory. Hence, this protocol is embedded in most routers, switches, firewalls and VoIP devices to deliver configuration files and patches.
Despite its simplicity TFTP is also capable of:
- Transmission or file transfer
- Remote booting in the absence of hard drives
- Allows users to save IOS Pictures and upgrade codes
- Boot Personal Computers without a disk
- Ability to back- up network and router configuration files
TFTP offers only the ability to upload or download a file and is not capable of more advanced functionality but compensates by using the lockstep method of fault-tolerance increasing the reliability of the transfers by catching errors quickly.
Traditionally, configuring network and VoIP devices is done physically on site which is difficult especially to companies that have clients that are in a remote locations. Configuring TFTP on a Server can eliminate this problem because this protocol can easily push OS images, firmware, configuration updates, backup configuration files, and transfer files remotely. The TFTP server acts as the back end to standardize configuration templates for VoIP Devices.
Most TFTP servers are readily available on the internet at affordable prices and some are free. This article will discuss how to install some of the most widely used TFTP servers on Windows.
SolarWinds TFTP Server
SolarWinds created, freeware application that is only available for windows platforms. This program can be downloaded here: SolarWinds TFTP Server
Basic functionality includes:
- IP-range lockdown
- Allow/deny by individual IP Addresses and even IP Ranges, blocking unauthorized access requests
- Transfer of files up to 4GB in size
- Concurrent transfers from multiple devices due to its multi-threaded design
- Runs as a Windows service
SolarWinds TFTP Installation
First, download SolarWinds TFTP Server: SolarWinds TFTP Server Download
- Run the software after installation. Start setting up by clicking File > Configure
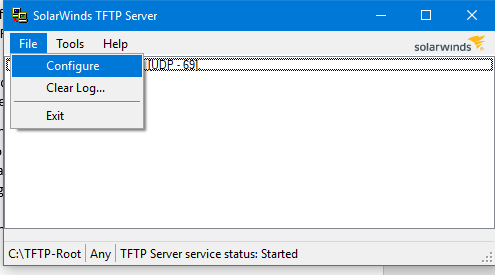
- Select “Add TFTP Server to Windows System Tray” so that the TFTP server appears on the task tray.
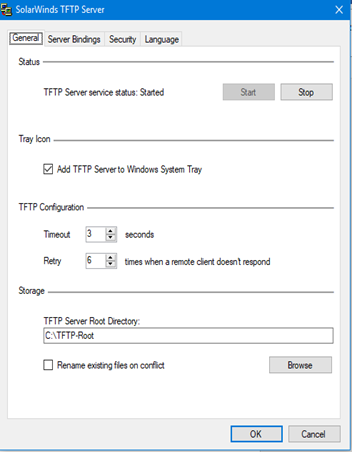
- Specify the TFTP server root directory by choosing it on the storage options

Specify the TFTP server root directory by choosing it on the storage options
- On the security tab, it gives the preference for server actions. In this example we choose “Receive File” as we want the server to only receive files.
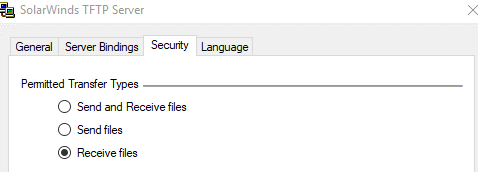
- On the Security Tab, SolarWinds TFTP Server whitelisting feature can be found. Here we chose to allow only a range of IP’s to connect to the server, effectively blocking rogue access to the files.
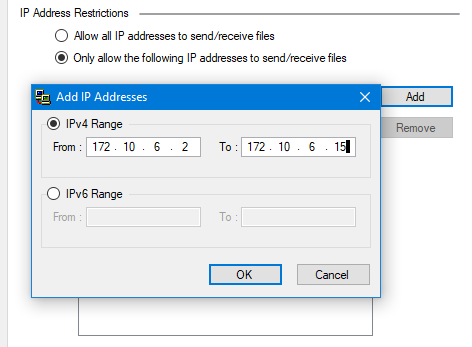
- Click OK when done and this ends how to set-up SolarWinds TFTP Server
TFTPD64
This is a popular open source TFTP server on Windows. This is an IPv6 ready application which includes DHCP, TFTP, DNS, SNTP and Syslog servers as well as a TFTP client. This application is feature rich and has many options including progress bar and and security tuning that enhance usefulness and throughput of the TFTP protocol for both client and server. This program can be downloaded here: TFTPD Download
TFTPD64 Installation
- After downloading the installer based on your machine’s specification. Double click the Tftpd64-4.60-setup installer.
- Click I agree. Then leave the installation components as default and click Next to proceed with the installation.
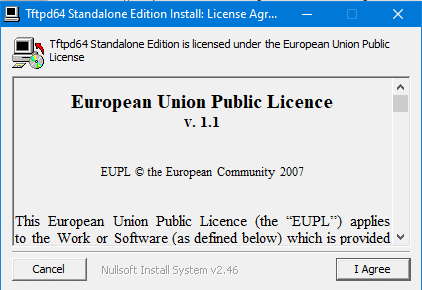
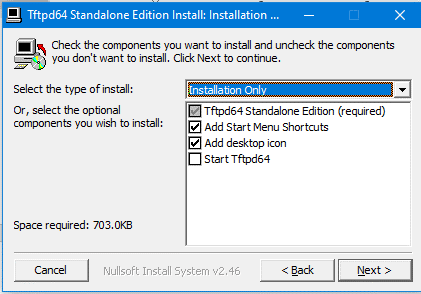
- Click Install and the installation completes, click Close to exit the installation setup.
- Start Tftpd64 by selecting its icon on the desktop.
- Click on the Settings button when the Tftpd64 program opens

- Click on the Global tab and put a check mark only to the TFTP Server option. Remove check marks from all other options. This tutorial will only cover the setup of the TFTP aspects of TFTPD.
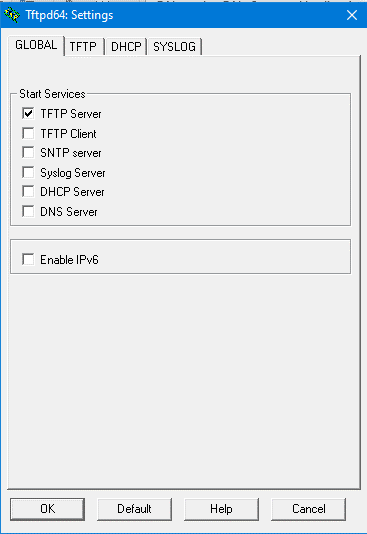
- Click on the TFTP tab. The tab appears as shown below. Then create a TFTP Directory in your computer by selecting browse. The TFTP directory is the Base directory for your TFTP server and all the files transferred using the TFTP server are placed in the Base Directory.
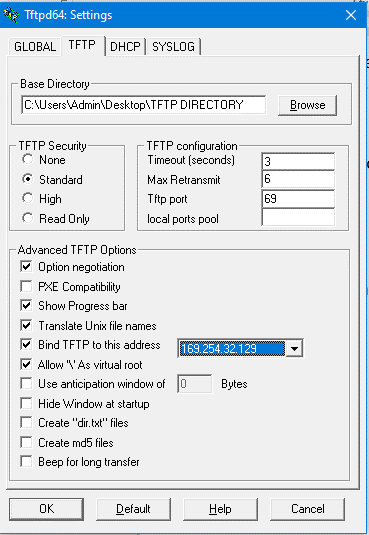
- Under the TFTP Security option, select the Standard option.
- It is important to bind an IP address to the TFTP Server. To do this Tick “Bind TFTP to this address” then select an available IP address.
- Advanced TFTP options can be configured to each administrator’s personal preference. However, for this tutorial please select specified options outlined in the figures.
- Once you have performed all the above steps, Click on OK. Restart Tftpd to apply the new settings. Click on OK.
- Click OK to finish the set-up.